Powerpoint For Mac Text Shadow: Make Your Text Stand Out with This Feature
- mintylepke765eung
- Aug 16, 2023
- 6 min read
The key to applying a drop shadow to a shape or to text in a WordArt is to go to the right place on the Drawing Tools Format tab. For a shape, you go to Shape Effects, and for text you go to Text Effects.
Powerpoint For Mac Text Shadow
You can apply a variety of shadow styles to objects, such as shapes, pictures, or text, in Word, Excel, and PowerPoint in Office 2016 for Mac. Shadow options include outer shadows, inner shadows, and perspective shadows (also known as drop shadows). The key is to find the right Format and Effects menus for the type of object you're working with.
You can apply a variety of shadow styles to objects, such as shapes, pictures, or text, in Word, Excel, and PowerPoint in Office for Mac 2011. Shadow options include outer shadows, inner shadows, and perspective shadows (also known as drop shadows). The key is to find the right Format and Effects menus for the type of object you're working with.
Is it possible to change the coloring or degree of shading in text shadow, like making it even a darker shade to add better contrast in, say, a busy background. Or if I could outline and manage the weight of the outline, that would be GREAT. thanks!
But sometimes the default shadow style is not the ideal style for our design. Especially if we have a custom made PowerPoint template and want to use a different shadow effect that better fits into our slide design. Instead of the dark shadow we can change it and use a lighter shadow or add more blur to the shadow style.
In the official Microsoft Office PowerPoint blog we can learn how to change the text shadow color. However, if you need a more descriptive and visual way to change the color, it deserves to comment that you can do this from the Format Shape window. Here we will show you how to effective change the text shadow color in PowerPoint 2007 and 2010.
Here you can change the shadow properties including the color. You can pick a preset or just change the transparency, blur, size, angle and distance. This can be very convenient if you are thinking of different ways and creative ideas to modify the shadow in your slide. You can do this for presentation titles, for example if you want to use original shadow style in your presentation titles and subtitles, or even in the slide content.
From the Shadow drop down, I could choose one of these styles with some text selected. The different styles we can choose from influence primarily the direction that a shadow comes from.
You could always come back and try out another style by returning to the menu and choosing one of the other drop shadow styles. These effects are easy to add in PowerPoint and you don't even have to open up a separate app to build a text style.
Why:PowerPoint has always had two types of shadows: Shape and Text shadows. In PPT 2003, there was really no visual difference between them (at the code level, the two shadow types were different). Starting with PPT 2007, the difference between the two shadows types made a difference in how things are displayed. The non-animating text shadow is the most common way this shows up.
For some cases, text inside textbox/placeholder overflows to next line in published output. This issue can be caused by not honoring kerning effects for some sans-serif fonts like Times new Roman, Georgia, and so on.
When publishing locally, set 1% shadow as a workaround to this issue. But if PPTX is uploaded on connect from the browser (and not through add-in) then there is no workaround.
For bulleted text, the vertical line spacing between text lines increases with increase in bullet size percentage from "Bullets and Numbering" properties dialog box. Text content sometimes overflows out of text placeholders
For shape/content placeholder containing text, animation does not work for shape with reflection/outer shadow /perspective shadow/3D Rotation Shape effects OR text with any 3D/Non-3D effects along with animation type "As One Object" and deselected "Animate attached shape"
Flipping of shape/textbox containing text using the rotate option (horizontal/vertical) from 'Arrange' group in 'Format' ribbon in PPTX file results in flipping of text along with the textbox in published output instead of just flipping textbox as in PPTX file
Apply 1% shadow on the textbox or shape. or Create the file by selecting the textbox and then rotating the text box horizontally/vertically with the handle above it as desired.
For non-bulleted text, the explicit tab stop position is not honored, and instead of it, default tab stop position is used in published output; when explicit tab stop position is placed after "Before Text" Indentation and hanging indentation is not zero. This results in displacing the text by adding extra indentation in published output
Paragraph level Text animation does not work for Group text animation other than "As one object" if Reflection/Outer/Perspective Shadow/3D-Rotation is applied on shape or any 3D/Non-3D effect is applied on text inside shape
The default font size is waaaaaay too small for use in a presentation. Our advice would be to consider the environment where your presentation will take place. If you have the luxury of being in your presentation space, then design your minimum slide font readability for the back of the house. Typically, we would start with adjusting the default text box font size to a 36-point value, which is 100% larger than the standard default text box size. For perspective, the slide below shows you just how small a 36-point font is on a fully typeset slide (and yes, that is still Calibri font on the slide, gag).
If you want to add a color line border around a default text box, you can access the Shape Options section of the Format Shape pane. The Line drop-down section offers users the ability to activate the Solid line option, as well as fine tune the color, width, transparency, and a wide variety of other options.
As you can see a customized default text box is a powerful thing. We encourage you to use your newfound powers for the greater good and escape from text-heavy, bullet point-laden presentations for good. We promise you that your slide development process will be more enjoyable and your message will become more effective and powerful in the process. To your next great presentation!
There are many features and commands you can use in PowerPoint to create visually appealing slides. Two of these features are WordArt and shapes. WordArt allows you to create stylized text with effects such as textures, shadows, and outlines. You can also insert and modify a variety of shapes like rectangles, circles, lines, arrows, callouts, and stars.
PowerPoint allows you to add effects to the text inside of a text box, which is known as WordArt. For the most part, the types of effects you can add are the same as the ones you can add to shapes and text boxes (shadow, bevel, etc.). However, with WordArt, you can also Transform the text to give it a wavy, slanted, or inflated look.
PowerPoint allows you to modify shapes and text boxes in a variety of ways so you can tailor them to your projects. You can change shapes and text boxes into different shapes, format their style and color, and add shadow effects.
There are two types of effects you can apply to your shapes and text boxes to give them a 3D appearance: Bevel and 3-D Rotation. Bevel adds thickness and a rounded edge to shapes, but it doesn't work with every type of shape. 3-D Rotation gives the appearance that you are viewing the object from a different angle, and it can be applied to any shape.
I'm trying to make text in the data label of the chart with shadow effect (that shadow effect which you have at top of the PowerPoint menu), but I'm unable to make it work, dataLabels.shadow or dataLabels.font.shadow makes the frame shadowed, not the text.
I was googling a lot, I have found out this could be possible via TextFormat or TextFormat2 property, unfortunately I'm not able to access it for the text in the data label anyhow. My current code, lines after comment does not work:
If you are in the process of creating eBook or any other publication in InDesign, you might want to make certain part of the text pop just a little bit and stand out on the page. If the background is not dark enough for the white text to be readable on its own, we recommend adding drop shadow in InDesign. A drop shadow can add dimension by casting what appears to be the shadow of an object. And the best part is you can easily learn how to add a drop shadow in InDesign.
Drop shadow adds a shadow to an object, in most cases text, to give it a nice 3D effect casting a slight shadow. This guide will show you how to add shadow to text in InDesign. You can use the guide to add shadow to any other objet as well. However, be careful not to abuse this tool, as too much shadow can make the text hard to read. Also, we recommend not to use the drop shadow feature on text longer than a standard paragraph. 2ff7e9595c
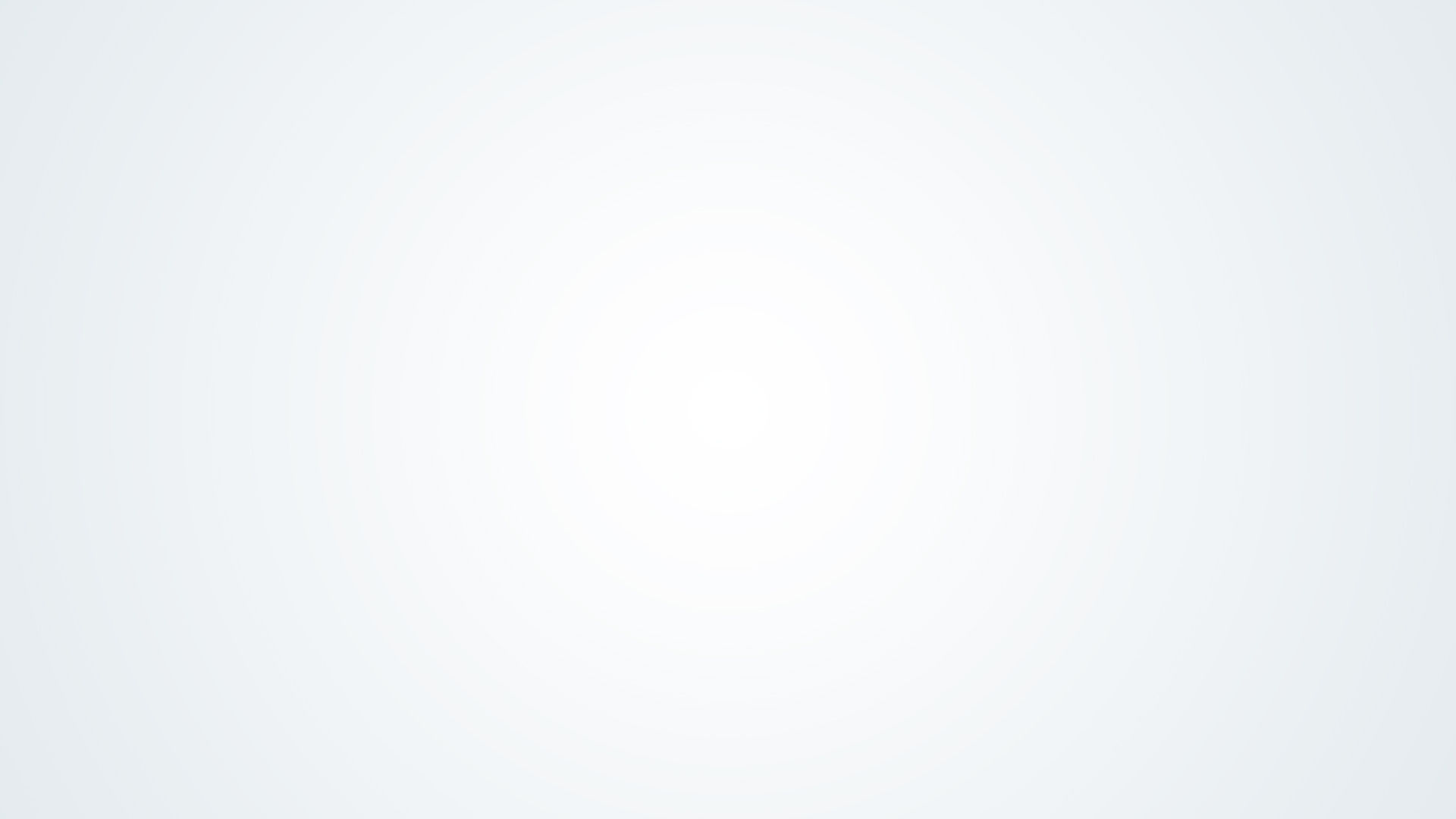
Comentários