Download windows 8 64 bit iso google drive: como baixar o arquivo iso do Windows 8 64 bit pelo Googl
- mintylepke765eung
- Aug 26, 2023
- 10 min read
Como baixar o ISO do Windows 8 de 64 bits do Google Drive e criar uma unidade USB inicializável
O Windows 8 é uma versão importante do sistema operacional Windows desenvolvido pela Microsoft. Foi lançado em outubro de 2012 e introduziu vários novos recursos e melhorias, como inicialização mais rápida, uma nova interface de usuário, integração online e segurança aprimorada.
download windows 8 64 bit iso google drive
O Google Drive é um serviço de armazenamento e compartilhamento de arquivos baseado em nuvem do Google. Ele permite que você armazene, acesse e compartilhe arquivos online com quem você quiser. Você também pode usá-lo para fazer backup de seus dados, sincronizar seus arquivos entre dispositivos e colaborar com outras pessoas.
Uma unidade USB inicializável é um dispositivo de armazenamento removível que contém um sistema operacional que pode ser usado para iniciar ou instalar um computador. É útil se você deseja experimentar um novo sistema operacional, instalar ou reparar um existente ou executar várias tarefas sem afetar o sistema principal.
Neste artigo, mostraremos como baixar o Windows 8 64 Bit ISO do Google Drive e criar uma unidade USB inicializável usando o Rufus. Isso permitirá que você instale ou repare o Windows 8 em qualquer computador compatível.
Como baixar ISO do Windows 8 64 bits do Google Drive
Para baixar o Windows 8 64 Bit ISO do Google Drive, você precisará de um link válido para o arquivo, uma conta do Google e espaço suficiente em seu computador. Aqui estão os passos a seguir:
Etapa 1: encontre um link válido para baixar o Windows 8 64 Bit ISO do Google Drive
Existem muitas fontes na Internet que afirmam fornecer links para baixar arquivos ISO do Windows 8, mas nem todas são confiáveis ou legais. Alguns deles podem conter malware, vírus ou arquivos corrompidos que podem danificar seu computador ou comprometer seus dados.
Portanto, é importante encontrar um link confiável e legítimo para baixar o Windows 8 ISO do Google Drive. Uma maneira de fazer isso é procurar sites ou fóruns confiáveis que ofereçam links verificados para baixar sistemas operacionais Windows.Por exemplo, você pode visitar [este site](^2^) ou [este fórum](^3^) para encontrar alguns links para baixar arquivos ISO do Windows 8 do Google Drive.
Como alternativa, você também pode usar sua própria conta do Google Drive para fazer upload de um DVD original do Windows ou arquivo ISO de sua propriedade ou ao qual tenha acesso. Dessa forma, você pode criar um link compartilhável para baixar o Windows 8 ISO do Google Drive. Para fazer isso, você precisa clicar com o botão direito do mouse no arquivo em seu Google Drive, selecionar Compartilhar e copiar o link que aparece. Você também pode ajustar as permissões e configurações do link como desejar.
Etapa 2: faça login na sua conta do Google e acesse o arquivo
Depois de obter um link válido para baixar o Windows 8 ISO do Google Drive, você precisa fazer login na sua conta do Google e acessar o arquivo. Para fazer isso, você precisa abrir o link em seu navegador da Web e inserir suas credenciais do Google, se solicitado. Você verá o arquivo em seu Google Drive.
Passo 3: Baixe o arquivo para o seu computador
Depois de acessar o arquivo em seu Google Drive, você pode baixá-lo em seu computador. Para fazer isso, você precisa clicar com o botão direito do mouse no arquivo e selecionar Baixar. Você verá uma barra de progresso mostrando o status do download. Dependendo do tamanho do arquivo e da velocidade da sua internet, isso pode levar algum tempo.
Quando o download estiver concluído, você terá um arquivo ISO do Windows 8 de 64 bits em seu computador. Você pode verificar a integridade do arquivo comparando sua soma de verificação com a fonte original. Uma soma de verificação é um código exclusivo que identifica um arquivo e pode ser usado para verificar sua autenticidade e qualidade. Você pode usar várias ferramentas ou sites para calcular e comparar somas de verificação de arquivos. Por exemplo, você pode usar [este site] ou [esta ferramenta] para fazer isso.
Como criar uma unidade USB inicializável usando o Rufus
Para criar uma unidade USB inicializável usando o Rufus, você precisará de uma unidade flash USB com pelo menos 8 GB de espaço de armazenamento, um arquivo ISO do Windows 8 de 64 bits e o software Rufus.Rufus é uma ferramenta gratuita e portátil que permite criar unidades USB inicializáveis a partir de várias imagens ISO. Aqui estão os passos a seguir:
Passo 1: Baixe o Rufus de seu site oficial
Para baixar o Rufus, você precisa visitar o site oficial em [ e clicar no botão Download. Você verá uma lista de versões disponíveis do Rufus. Você pode escolher a versão mais recente ou qualquer outra que atenda às suas necessidades. Você verá uma caixa de diálogo solicitando que você salve ou execute o arquivo. Você pode escolher qualquer uma das opções, pois o Rufus não requer instalação.
Etapa 2: Insira uma unidade flash USB em seu computador e inicie o Rufus
Depois de baixar o Rufus, você precisa inserir uma unidade flash USB em seu computador e iniciar o Rufus. Para fazer isso, você precisa clicar duas vezes no arquivo executável do Rufus que você salvou ou executou. Você verá a interface principal do Rufus.
Etapa 3: selecione sua unidade USB, imagem ISO e outras configurações no Rufus
No Rufus, você precisa selecionar sua unidade USB no menu suspenso Dispositivo. Você também precisa selecionar a imagem ISO do Windows 8 de 64 bits que você baixou do Google Drive clicando no botão Selecionar ao lado de Seleção de inicialização. Você verá uma caixa de diálogo solicitando que você escolha um modo de imagem. Você pode escolher a instalação padrão do Windows ou o Windows To Go, dependendo de sua preferência.
Você também precisa ajustar outras configurações no Rufus de acordo com suas necessidades. Por exemplo, você pode alterar o esquema de partição, o sistema de arquivos, o tamanho do cluster, o rótulo do volume e as opções de formato conforme desejar. No entanto, é recomendável deixá-los como padrão, a menos que você saiba o que está fazendo.
Etapa 4: Clique em Iniciar e aguarde o Rufus criar a unidade USB inicializável
Depois de selecionar e definir todas as configurações no Rufus, você pode clicar no botão Iniciar na parte inferior da interface. Você verá uma mensagem de aviso pedindo para confirmar que todos os dados na unidade USB serão apagados.Você pode clicar em OK se tiver certeza de que não há nada importante na unidade USB.
Você verá outra caixa de diálogo solicitando que você escolha um modo de gravação. Você pode escolher o modo de imagem ISO ou o modo de imagem DD, dependendo de sua preferência. O modo ISO Image é mais rápido e mais compatível, enquanto o modo DD Image é mais confiável e seguro.
O Rufus começará a criar a unidade USB inicializável a partir da imagem ISO do Windows 8. Você verá uma barra de progresso mostrando o status do processo. Dependendo do tamanho da imagem ISO e da velocidade da unidade USB, isso pode levar algum tempo.
Quando o processo estiver concluído, você verá uma mensagem dizendo Pronto e uma marca de seleção verde ao lado dela. Você pode então fechar o Rufus e ejetar com segurança a unidade USB do seu computador. Agora você tem uma unidade USB inicializável com ISO do Windows 8 de 64 bits.
Como usar a unidade USB inicializável para instalar ou reparar o Windows 8
Para usar a unidade USB inicializável para instalar ou reparar o Windows 8, você precisará de um computador compatível com o Windows 8 e com uma porta USB. Você também precisará fazer backup de seus dados e configurações antes de prosseguir, pois instalar ou reparar o Windows 8 pode apagá-los ou substituí-los. Aqui estão os passos a seguir:
Etapa 1: conecte a unidade USB inicializável ao computador em que deseja instalar ou reparar o Windows 8
A primeira etapa é conectar a unidade USB inicializável ao computador em que você deseja instalar ou reparar o Windows 8. Você pode usar qualquer porta USB disponível e funcionando no computador.
Etapa 2: Reinicie o computador e entre no BIOS ou no menu de inicialização para alterar a ordem de inicialização
A próxima etapa é reiniciar o computador e entrar no BIOS ou no menu de inicialização para alterar a ordem de inicialização. O BIOS ou menu de inicialização é uma tela especial que permite definir várias configurações do computador, como data e hora, componentes de hardware e sequência de inicialização.
Para entrar no BIOS ou no menu de inicialização, você precisa pressionar uma tecla específica ou combinação de teclas durante o processo de inicialização.A tecla ou teclas podem variar dependendo do fabricante e modelo do seu computador, mas geralmente são uma das seguintes: F1, F2, F10, F12, Esc, Del ou Enter. Você também pode verificar o manual ou o site do seu computador para obter mais informações.
Depois de entrar no BIOS ou no menu de inicialização, você precisa encontrar e selecionar a opção que permite alterar a ordem de inicialização. A ordem de inicialização é a sequência de dispositivos que seu computador tenta inicializar quando é ligado. Você precisa ter certeza de que a unidade USB é o primeiro dispositivo na ordem de inicialização, para que seu computador inicie a partir dela, em vez de seu disco rígido ou outros dispositivos.
Para alterar a ordem de inicialização, você precisa usar as teclas de seta, a tecla Tab ou outras teclas conforme as instruções na tela. Você também pode consultar o manual ou o site do seu computador para obter mais detalhes. Depois de alterar a ordem de inicialização, você precisa salvar as alterações e sair do BIOS ou do menu de inicialização.
Etapa 3: selecione a unidade USB como o primeiro dispositivo de inicialização e salve as alterações
Depois de sair do BIOS ou do menu de inicialização, seu computador será reiniciado e tentará inicializar a partir da unidade USB. Você verá uma tela solicitando que você pressione qualquer tecla para inicializar a partir do dispositivo USB. Você precisa pressionar qualquer tecla do teclado para fazer isso.
Passo 4: Siga as instruções na tela para instalar ou reparar o Windows 8
Depois de inicializar a partir da unidade USB, você verá a tela de configuração do Windows 8. Você pode seguir as instruções na tela para instalar ou reparar o Windows 8.
Para instalar o Windows 8, você precisa escolher seu idioma, formato de hora e moeda e teclado ou método de entrada. Você também precisa aceitar os termos da licença e escolher o tipo de instalação. Você pode atualizar seu sistema Windows existente ou executar uma instalação personalizada que permite formatar seu disco rígido e criar partições. Você também precisa selecionar a unidade ou partição onde deseja instalar o Windows 8 e aguardar a conclusão do processo de instalação.
Para reparar o Windows 8, você precisa clicar em Reparar o seu computador e escolher a opção que se adapta às suas necessidades. Você pode usar o reparo de inicialização para corrigir problemas comuns de inicialização, a restauração do sistema para restaurar o sistema a um estado anterior, a recuperação da imagem do sistema para restaurar o sistema a partir de um arquivo de imagem ou o prompt de comando para executar tarefas avançadas.
Conclusão
Neste artigo, mostramos como baixar o Windows 8 64 Bit ISO do Google Drive e criar uma unidade USB inicializável usando o Rufus. Também mostramos como usar a unidade USB inicializável para instalar ou reparar o Windows 8 em qualquer computador compatível.
Baixar o Windows 8 ISO do Google Drive é uma maneira conveniente e segura de obter o sistema operacional sem usar um DVD ou pagar por uma licença. Criar uma unidade USB inicializável usando o Rufus é uma maneira simples e rápida de criar um dispositivo portátil e versátil que pode ajudá-lo a instalar ou reparar o Windows 8 em qualquer computador.
Esperamos que este artigo tenha sido útil e informativo para você. Se você tiver alguma dúvida ou comentário, sinta-se à vontade para deixá-los abaixo. Obrigado por ler!
perguntas frequentes
Q1: Quais são os requisitos de sistema para o Windows 8?
R1: De acordo com a Microsoft, os requisitos mínimos do sistema para o Windows 8 são os seguintes:
Processador: 1 gigahertz (GHz) ou mais rápido
RAM: 1 gigabyte (GB) (32 bits) ou 2 GB (64 bits)
Espaço em disco rígido: 16 GB (32 bits) ou 20 GB (64 bits)
Placa gráfica: dispositivo gráfico Microsoft DirectX 9 com driver WDDM
Exibição: resolução de 1024 x 768
Outros: uma conta da Microsoft e acesso à Internet
P2: Como posso verificar se meu computador é compatível com o Windows 8?
R2: Você pode usar o Windows 8 Upgrade Assistant para verificar se seu computador é compatível com o Windows 8. O Upgrade Assistant é uma ferramenta gratuita que verifica seu computador e informa se ele atende aos requisitos do sistema, se há algum problema de compatibilidade com seu hardware ou software e o que você precisa fazer antes de atualizar. Você pode baixar o Upgrade Assistant [aqui].
Q3: Como posso ativar o Windows 8 depois de instalá-lo?
R3: Você pode ativar o Windows 8 após instalá-lo usando uma chave de produto ou uma licença digital. Uma chave de produto é um código de 25 caracteres que vem com sua cópia do Windows 8. Você pode inseri-la durante o processo de instalação ou posteriormente no aplicativo Configurações. Uma licença digital é um método de ativação que vincula seu dispositivo à sua conta da Microsoft. Você pode obter uma licença digital entrando com sua conta da Microsoft durante o processo de instalação ou posteriormente no aplicativo Configurações.
Q4: Como posso atualizar o Windows 8 para Windows 8.1 ou Windows 10?
R4: Você pode atualizar o Windows 8 para Windows 8.1 ou Windows 10 usando o recurso Windows Update ou baixando a mídia de instalação da Microsoft. Para atualizar o Windows 8 para o Windows 8.1, você precisa acessar o aplicativo Windows Store e procurar a atualização do Windows 8.1. Você pode então fazer o download e instalá-lo gratuitamente. Para atualizar o Windows 8 para o Windows 10, você precisa acessar o site da Microsoft e baixar a Windows 10 Media Creation Tool. Você pode usá-lo para atualizar seu sistema ou criar uma unidade USB ou DVD inicializável com o Windows 10. Você também pode verificar se o seu dispositivo está qualificado para uma atualização gratuita para o Windows 10 usando o aplicativo Get Windows 10.
Q5: Como posso solucionar problemas comuns com o Windows 8?
R5: Você pode solucionar problemas comuns com o Windows 8 usando várias ferramentas e métodos, como os seguintes:
Solucionadores de problemas do Windows: são ferramentas integradas que podem ajudá-lo a diagnosticar e corrigir vários problemas do sistema, como rede, áudio, impressora ou problemas de desempenho. Você pode acessá-los no aplicativo Configurações ou no Painel de controle.
Opções de recuperação do Windows: são opções que podem ajudá-lo a restaurar ou redefinir o sistema para um estado anterior ou uma condição de fábrica. Você pode acessá-los no aplicativo Configurações, no menu de inicialização ou na mídia de instalação. Eles incluem Atualizar seu PC, Redefinir seu PC, Restauração do Sistema, Recuperação da Imagem do Sistema e Reparo Automático.
Modo de segurança do Windows: Este é um modo que inicia seu sistema com um conjunto mínimo de drivers e serviços. Ele pode ajudá-lo a solucionar problemas que impedem o sistema de iniciar normalmente ou causam instabilidade ou erros. Você pode entrar no modo de segurança pressionando F8 ou Shift + F8 durante o processo de inicialização ou usando a ferramenta de configuração do sistema.
Windows Event Viewer: Esta é uma ferramenta que registra e exibe vários eventos e erros que ocorrem em seu sistema. Ele pode ajudá-lo a identificar e analisar as causas e efeitos de problemas com seu sistema. Você pode acessá-lo no Painel de controle ou digitando eventvwr.msc na caixa de diálogo Executar.
0517a86e26
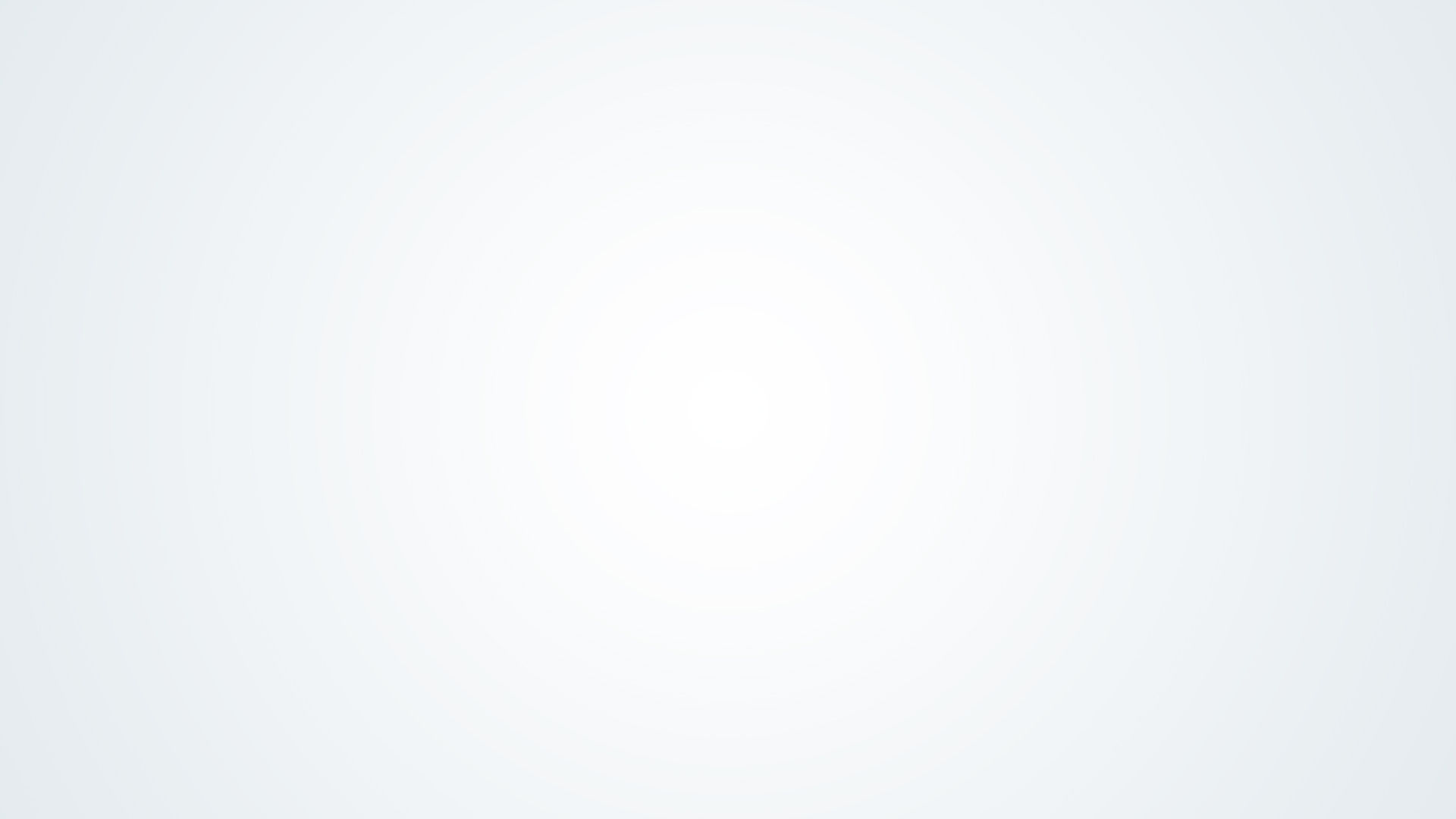
Comentarios