Download Windows 7 Professional 32-bit ISO with SP1 [English] - Free and Fast
- mintylepke765eung
- Aug 5, 2023
- 23 min read
Download Windows 7 Professional 32-bit (en-us)
Windows 7 is one of the most popular operating systems in the world, even after its official support ended in January 2020. Many users still prefer Windows 7 over newer versions of Windows because of its stability, performance, compatibility, and user-friendliness. If you are one of them, you might be interested in downloading Windows 7 Professional 32-bit (en-us), which is a specific edition of Windows 7 designed for professional users who need more features and functionality than the Home Premium edition.
download-60-windows-7-professional-32-bit-en-us
In this article, we will show you what Windows 7 Professional 32-bit (en-us) is, why you should download it, what features it has, what system requirements it needs, how to download it, how to create a bootable USB drive for it, how to install it, and how to activate it. By following this guide, you will be able to enjoy Windows 7 Professional on your computer without any hassle.
Introduction
What is Windows 7 Professional 32-bit (en-us)?
Windows 7 Professional is an edition of Windows 7 that is targeted towards enthusiasts, small-business users, and schools. It includes all the features of Windows 7 Home Premium, such as the Aero theme, Windows Media Center, and touch-screen controls, and adds some extra features such as the ability to join a Windows Server domain, encrypt files with BitLocker, run legacy applications with XP Mode, and backup data with Backup and Restore.
Windows 7 Professional comes in two versions: a 32-bit version and a 64-bit version. The difference between them is that the former can only support up to 4 GB RAM and two physical processors, while the latter can support up to 192 GB RAM and 256 processor cores. The advantage of using a 32-bit version is that it is more compatible with older hardware and software that may not work well with a 64-bit version.
(en-us) stands (en-us) stands for English (United States), which is the language and region code for the Windows 7 Professional 32-bit edition that we are going to download. This means that the user interface, the keyboard layout, the date and time format, and other settings will be in English (United States) by default. You can change these settings later if you want to use a different language or region.
Why download Windows 7 Professional 32-bit (en-us)?
There are many reasons why you might want to download Windows 7 Professional 32-bit (en-us), such as:
You have a computer that meets the system requirements for Windows 7 Professional 32-bit, but not for Windows 7 Professional 64-bit.
You have a license or a product key for Windows 7 Professional 32-bit, but not for Windows 7 Professional 64-bit.
You have some hardware or software that is not compatible with Windows 7 Professional 64-bit, but works fine with Windows 7 Professional 32-bit.
You prefer the look and feel of Windows 7 over newer versions of Windows, such as Windows 8, Windows 10, or Windows 11.
You want to enjoy the features and benefits of Windows 7 Professional, such as joining a domain, encrypting files, running XP Mode, and backing up data.
If any of these reasons apply to you, then you should download Windows 7 Professional 32-bit (en-us) and install it on your computer. However, before you do that, you should know what features it has and what system requirements it needs.
Features of Windows 7 Professional 32-bit (en-us)
Windows 7 Professional 32-bit (en-us) has many features that make it a great operating system for professional users who need more functionality and security than the Home Premium edition. Here are some of the main features of Windows 7 Professional 32-bit (en-us):
download windows 7 pro 32 bit iso
download windows 7 professional sp1 32 bit
download windows 7 pro 32 bit with product key
download windows 7 professional 32 bit english
download windows 7 pro 32 bit full version
download windows 7 professional 32 bit free trial
download windows 7 pro 32 bit bootable usb
download windows 7 professional 32 bit microsoft
download windows 7 pro 32 bit original
download windows 7 professional 32 bit offline installer
download windows 7 pro 32 bit highly compressed
download windows 7 professional 32 bit genuine
download windows 7 pro 32 bit activated
download windows 7 professional 32 bit update
download windows 7 pro 32 bit service pack 2
download windows 7 professional 32 bit iso file
download windows 7 pro 32 bit oem
download windows 7 professional 32 bit crack
download windows 7 pro 32 bit iso google drive
download windows 7 professional 32 bit torrent
download windows 7 pro sp1 x86 en-us esd june2023 preactivated iso
download windows 7 professional x86 (32-bit) (build:7601.17514.101119)
download windows 7 pro x86 lite edition
download windows 7 professional x86 iso direct link
download windows 7 pro x86 ultimate
download windows 7 professional x86 activator
download windows 7 pro x86 loader by daz
download windows 7 professional x86 keygen
download windows 7 pro x86 media creation tool
download windows 7 professional x86 dvd iso image with sp1 included from official microsoft partner site digital river content solutions.
download win7 pro sp1 x86 en-us july2023 usb3.0 iso
download win7 professional x86 english language pack
download win7 pro x86 drivers for dell laptop
download win7 professional x86 themes for free
download win7 pro x86 antivirus software
download win7 professional x86 recovery disk
download win7 pro x86 backup and restore tool
download win7 professional x86 system repair disc
download win7 pro x86 network adapter driver
download win7 professional x86 bluetooth driver
get windows seven pro sp1 x86 en-us march2023 iso free from microsoft website
Low-consumption operating system
Windows 7 Professional 32-bit (en-us) is a low-consumption operating system that optimizes the use of resources and improves the performance of your computer. It has a fast boot time, a smooth user interface, and a responsive system. It also has a power-saving mode that reduces the energy consumption of your computer when it is not in use. This feature helps you save money on your electricity bill and extend the battery life of your laptop.
Renovated visual aspect with Aero features
Windows 7 Professional 32-bit (en-us) has a renovated visual aspect that enhances the appearance and functionality of your desktop. It has a transparent glass design with subtle animations and effects, called Aero. Aero features include Aero Peek, which lets you preview the contents of open windows by hovering over them on the taskbar; Aero Snap, which lets you resize and arrange windows by dragging them to the edges of the screen; Aero Shake, which lets you minimize all windows except the one you are shaking; and Aero Flip 3D, which lets you switch between open windows by pressing Windows + Tab.
Important security improvements
Windows 7 Professional 32-bit (en-us) has important security improvements that protect your computer from viruses, malware, hackers, and other threats. It has an enhanced firewall that blocks unauthorized access to your network; an improved User Account Control (UAC) that prevents unwanted changes to your system settings; an updated Windows Defender that detects and removes spyware; and a new Action Center that notifies you of any security or maintenance issues. It also has BitLocker, which lets you encrypt your files and folders with a password or a smart card.
Ability to join a Windows Server domain
Windows 7 Professional 32-bit (en-us) has the ability to join a Windows Server domain, which is a network of computers that share resources and security policies. By joining a domain, you can access shared files, printers, applications, and databases on the network; log in to any computer on the network with your domain credentials; and apply group policies that control your permissions and preferences. This feature is useful for businesses, schools, and organizations that need to manage multiple computers and users.
Support for up to 4 GB RAM and two physical processors
Windows 7 Professional 32-bit (en-us) supports up to 4 GB RAM and two physical processors, which means that it can handle more memory and processing power than the Home Premium edition. This allows you to run more applications at the same time, multitask more efficiently, and perform more complex tasks faster. However, if you have more than 4 GB RAM or more than two physical processors, you should consider using the 64-bit version of Windows 7 Professional, which can support up to 192 GB RAM and 256 processor cores.
System requirements for Windows 7 Professional 32-bit (en-us)
Before you download and install Windows 7 Professional 32-bit (en-us), you should make sure that your computer meets the minimum or recommended system requirements for this operating system. Here are the system requirements for Windows 7 Professional 32-bit (en-us):
Minimum system requirements
Processor: 1 GHz or faster 32-bit (x86) processor
RAM: 1 GB
Hard disk space: 16 GB
Graphics card: DirectX 9 compatible with WDDM 1.0 driver
Display: 800 x 600 resolution
Optical drive: DVD-ROM drive (if installing from a DVD)
Internet connection: Required for activation and updates
Recommended system requirements
Processor: 2 GHz or faster 32-bit (x86) processor
RAM: 2 GB or more
Hard disk space: 20 GB or more
Graphics card: DirectX 10 compatible with WDDM 1.1 driver or higher
Display: 1024 x 768 resolution or higher
Optical drive: DVD-ROM drive (if installing from a DVD)
Internet connection: Required for activation and updates
How to download Windows 7 Professional 32-bit (en-us)
If you have a license or a product key for Windows 7 Professional 32-bit (en-us), you can download the ISO file of this operating system from two sources: the Microsoft website or direct download links. Here are the steps to download Windows 7 Professional 32-bit (en-us) from each source:
Download from Microsoft website
Go to the .
Select Windows 7 from the drop-down menu.
Enter your product key, which is a 25-digit code that came with your purchase of Windows 7 Professional.
Select Verify. If your product key is valid, you will be able to proceed to the next step. If not, you will see an error message and you will have to contact Microsoft support.
Select (en-us) from the list of languages.
Select (32-bit) from the list of versions.
Select (Download). The ISO file of Windows 7 Professional 32-bit (en-us) will start downloading to your computer.
Download from direct download links
If you don't have a product key, or if you have trouble downloading from the Microsoft website, you can use direct download links that are hosted by third-party websites. However, you should be careful when using these links, as they may contain malware or viruses. You should always scan the downloaded file with an antivirus program before opening it.
To find direct download links, you can use a search engine such as Google or Bing and type in keywords such as "Windows 7 Professional 32-bit en-us ISO download". You will see many results that offer direct download links for this operating system. Choose one that looks trustworthy and has positive reviews from other users.
Select the link that matches your desired version and language of Windows 7 Professional. The ISO file of Windows 7 Professional 32-bit (en-us) will start downloading to your computer.
How to create a bootable USB drive for Windows 7 Professional How to create a bootable USB drive for Windows 7 Professional 32-bit (en-us)
Once you have downloaded the ISO file of Windows 7 Professional 32-bit (en-us), you need to create a bootable USB drive that you can use to install this operating system on your computer. A bootable USB drive is a removable storage device that contains the installation files of Windows 7 Professional and can be used to start your computer and run the setup program. To create a bootable USB drive for Windows 7 Professional 32-bit (en-us), you need a USB drive with at least 4 GB of free space and a software tool called Rufus. Here are the steps to create a bootable USB drive for Windows 7 Professional 32-bit (en-us) using Rufus:
Download and install Rufus
Rufus is a free and open-source software tool that can create bootable USB drives for various operating systems, including Windows 7 Professional. You can download Rufus from its .
Once you have downloaded Rufus, run the executable file and follow the instructions to install it on your computer. You don't need to install any additional software or drivers to use Rufus.
Insert a USB drive and launch Rufus
Insert a USB drive into an available USB port on your computer. Make sure that the USB drive has at least 4 GB of free space and that it does not contain any important data, as Rufus will erase everything on it.
Launch Rufus from the Start menu or the desktop shortcut. You will see the main interface of Rufus, which looks like this:
Select the ISO file and the partition scheme
In the Rufus interface, under Device, select the USB drive that you want to use as the bootable device. Rufus will automatically detect the USB drive and display its name, size, and format.
Under Boot selection, click on SELECT and browse to the location where you saved the ISO file of Windows 7 Professional 32-bit (en-us). Select the ISO file and click Open. Rufus will load the ISO file and display its details, such as its name, size, and version.
Under Image option, select Standard Windows installation. This option will create a bootable USB drive that can install Windows 7 Professional on any computer.
Under Partition scheme, select MBR. This option will create a bootable USB drive that can work with computers that use the Master Boot Record (MBR) partition scheme, which is the most common partition scheme for Windows computers.
Under Target system, select BIOS or UEFI. This option will create a bootable USB drive that can work with computers that use either the Basic Input/Output System (BIOS) or the Unified Extensible Firmware Interface (UEFI) firmware, which are two types of software that control how your computer boots up.
You can leave the other settings as they are, or change them according to your preferences. For example, you can change the volume label, the file system, or the cluster size of the USB drive.
Click Start and wait for the process to finish
When you are ready, click on START. Rufus will warn you that it will erase all data on the USB drive. Click on OK to confirm.
Rufus will start creating the bootable USB drive for Windows 7 Professional 32-bit (en-us). You will see a progress bar and a log window that show you how much time is left and what steps are being performed.
The process may take several minutes, depending on the speed of your computer and your USB drive. Do not interrupt or unplug the USB drive while Rufus is working.
When Rufus is done, you will see a message that says "READY". You can now close Rufus and eject the USB drive from your computer.
You have successfully created a bootable USB drive for Windows 7 Professional 32-bit (en-us). You can use this USB drive to install this operating system on any computer that meets the system requirements for this operating system. In the next section, we will show you how to install Windows 7 Professional 32-bit (en-us) from a USB drive.
How to install Windows 7 Professional 32-bit (en-us) from a USB drive
After you have created a bootable USB drive for Windows 7 Professional 32-bit (en-us), you can use it to install this operating system on your computer. To do this, you need to plug in the USB drive and restart your computer, enter the BIOS or UEFI settings and change the boot order, exit the BIOS or UEFI settings and boot from the USB drive, and follow the on-screen instructions to install Windows 7 Professional 32-bit (en-us). Here are the steps to install Windows 7 Professional 32-bit (en-us) from a USB drive:
Plug in the USB drive and restart your computer
Plug in the USB drive that contains the installation files of Windows 7 Professional 32-bit (en-us) into an available USB port on your computer.
Restart your computer by clicking on Start, then Shut down, then Restart. Alternatively, you can press the Power button on your computer case or keyboard.
As your computer restarts, you will see a message that says something like "Press any key to boot from CD or DVD". Press any key on your keyboard to start booting from the USB drive. If you don't see this message, you may need to change the boot order in the BIOS or UEFI settings.
Enter the BIOS or UEFI settings and change the boot order
If you don't see the message that says "Press any key to boot from CD or DVD", it means that your computer is not set to boot from the USB drive by default. You need to enter the BIOS or UEFI settings and change the boot order so that the USB drive is the first option.
The BIOS or UEFI is a software that controls how your computer boots up and what devices it can use. To enter the BIOS or UEFI settings, you need to press a specific key on your keyboard as soon as your computer starts up. The key varies depending on your computer model and manufacturer, but it is usually one of these: Delete, F2, F10, F12, or Esc. You will see a message that tells you what key to press, such as "Press DEL to enter Setup" or "Press F2 for BIOS Setup".
Press the key that corresponds to your computer and enter the BIOS or UEFI settings. You will see a menu that looks something like this:
Use the arrow keys on your keyboard to navigate through the menu and find the option that says something like "Boot", "Boot Order", or "Boot Priority". Press Enter to select it.
You will see a list of devices that your computer can boot from, such as "Hard Drive", "CD/DVD Drive", or "USB Drive". Use the arrow keys and the plus (+) and minus (-) keys to move the USB drive to the top of the list. This will make your computer boot from the USB drive first.
Press F10 or another key that says something like "Save and Exit" or "Exit Saving Changes". Press Enter to confirm. Your computer will restart and boot from the USB drive.
Exit the BIOS or UEFI settings and boot from the USB drive
If you have successfully changed the boot order in the BIOS or UEFI settings, you will see a message that says something like "Press any key to boot from CD or DVD". Press any key on your keyboard to start booting from the USB drive. If you don't see this message, you may need to repeat the previous steps and make sure that you have changed the boot order correctly.
Your computer will start loading the installation files of Windows 7 Professional 32-bit (en-us) from the USB drive. You will see a screen that looks something like this:
You have successfully booted from the USB drive and are ready to install Windows 7 Professional 32-bit (en-us) on your computer.
Follow the on-screen instructions to install Windows 7 Professional 32-bit (en-us)
After you have booted from the USB drive, you will see the Windows 7 installation screen. Here, you can choose the language, time and currency format, and keyboard or input method that you want to use for your installation. Click on Next to continue.
On the next screen, click on Install now to start the installation process. You will see a message that says "Setup is starting".
On the next screen, you will see the license agreement for Windows 7 Professional. Read it carefully and check the box that says "I accept the license terms". Click on Next to continue.
On the next screen, you will see two options: "Upgrade" and "Custom (advanced)". Choose "Custom (advanced)" if you want to perform a clean installation of Windows 7 Professional 32-bit (en-us) on your computer. This means that all your existing data and programs will be erased and replaced by Windows 7 Professional. Choose "Upgrade" if you want to keep your existing data and programs and upgrade your current version of Windows to Windows 7 Professional 32-bit (en-us). This option is only available if you are running a compatible version of Windows, such as Windows Vista or Windows 7 Home Premium.
If you choose "Custom (advanced)", you will see a screen that shows the available partitions on your hard disk. A partition is a section of your hard disk that can be used to store data and programs. You can create, delete, format, or resize partitions using the options on this screen. You need to select a partition where you want to install Windows 7 Professional 32-bit (en-us). If you have an empty or unallocated space on your hard disk, you can create a new partition by clicking on New. If you have an existing partition that you want to use, you can select it and click on Format to erase its contents. Be careful when formatting a partition, as this will delete all data on it. You can also select an existing partition and click on Delete to remove it. Make sure that you have backed up any important data before deleting or formatting a partition.
After you have selected a partition where you want to install Windows 7 Professional 32-bit (en-us), click on Next. The installation process will begin and you will see a progress bar and a message that says "Copying Windows files", "Expanding Windows files", "Installing features", "Installing updates", and "Completing installation". This may take several minutes or hours, depending on the speed of your computer and your hard disk.
Your computer will restart several times during the installation process. Do not turn off or unplug your computer while the installation is in progress.
When the installation is complete, you will see a screen that asks you to enter a user name and a computer name. A user name is the name that you will use to log in to your computer and identify yourself. A computer name is the name that your computer will use to identify itself on a network. Enter a user name and a computer name of your choice and click on Next.
On the next screen, you will be asked to enter a password for your user account. A password is a secret code that protects your user account from unauthorized access. Enter a password of your choice and re-enter it to confirm it. You can also enter a password hint that will help you remember your password in case you forget it. Click on Next.
On the next screen, you will be asked to enter a product key for Windows 7 Professional 32-bit (en-us). A product key is a 25-digit code that activates your copy of Windows and verifies that it is genuine and not pirated. You can find your product key on the packaging of your Windows 7 Professional purchase, on the confirmation email that you received after purchasing Windows 7 Professional online, or on a sticker attached to your computer case or laptop. Enter your product key and click on Next. If you don't have a product key, you can skip this step and activate Windows later.
On the next screen, you will be asked to choose an update setting for Windows 7 Professional 32-bit (en-us). You can choose to "Use recommended settings", which will automatically download and install important updates for Windows; "Install important updates only", which will only download and install updates that are critical for the security and stability of Windows; or "Ask me later", which will let you decide when and how to update Windows. Choose an option that suits your preference and click on Next.
On the next screen, you will be asked to set the date and time for your computer. You can use the drop-down menus to select your time zone, date, and time. You can also check the box that says "Automatically adjust clock for Daylight Saving Time" if you want Windows to change the clock according to the seasonal time changes. Click on Next.
On the next screen, you will be asked to choose a network location for your computer. You can choose to "Home network", which will allow you to share files, printers, and devices with other computers on your home network; "Work network", which will allow you to connect to a domain or a workgroup on your work network; or "Public network", which will prevent sharing and increase security when you are using a public network, such as a Wi-Fi hotspot or a hotel network. Choose an option that matches your network type and click on Next.
Your computer will finalize the settings and prepare your desktop. You will see a message that says "Welcome" and then "Preparing your desktop". This may take a few minutes.
When your desktop is ready, you will see the Windows 7 Professional 32-bit (en-us) user interface, which looks something like this:
You have successfully installed Windows 7 Professional 32-bit (en-us) on your computer. You can now start using it and customize it according to your preferences.
How to activate Windows 7 Professional 32-bit (en-us)
After you have installed Windows 7 Professional 32-bit (en-us) on your computer, you need to activate it within 30 days. Activation is a process that verifies that your copy of Windows is genuine and not pirated. Activation also helps prevent software counterfeiting, which can harm consumers and software developers. To activate Windows 7 Professional 32-bit (en-us), you need a product key that matches this edition of Windows. Here are the steps to activate Windows 7 Professional 32-bit (en-us):
Activate online with a product key
To activate Windows 7 Professional 32-bit (en-us) online with a product key, you need an internet connection and a valid product key for this edition of Windows. A product key is a 25-digit code that came with your purchase of Windows 7 Professional.
To find your product key, look for it on the packaging of your Windows 7 Professional purchase, on the confirmation email that you received after purchasing Windows 7 Professional online, or on a sticker attached to your computer case or laptop.
To enter your product key and activate online, follow these steps:
Click on Start, then right-click on Computer, then select Properties. You will see a window that shows information about your computer and your version of "Activation was successful" and a green check mark. You will also see the product ID and the activation status. Click on Close.
You have successfully activated Windows 7 Professional 32-bit (en-us) online with a product key. You can now enjoy the full features and benefits of this operating system.
What to do if the product key is invalid or used by another device
If your product key is invalid or used by another device, you will see an error message that says something like "The product key you have entered will not work with this edition of Windows 7" or "The product key you have entered appears to be a default product key and cannot be used for activation". This means that your product key does not match the edition of Windows that you are trying to activate, or that your product key has already been activated on another device and cannot be used again.
If you see this error message, you can try the following solutions:
Make sure that you have entered the product key correctly. Check for any typos or mistakes in the 25-digit code. You can also use the "Copy" and "Paste" functions to avoid errors.
Make sure that you have downloaded and installed the correct edition of Windows 7 Professional 32-bit (en-us) that matches your product key. You can check the edition of Windows that you have by clicking on Start, then right-clicking on Computer, then selecting Properties. You will see the edition of Windows under "Windows edition". If you have downloaded and installed the wrong edition of Windows, you will need to download and install the correct one.
Make sure that you have not used your product key on another device. A product key can only be used to activate one device at a time. If you have used your product key on another device, you will need to deactivate it from that device before you can use it on your current device. To deactivate your product key from another device, follow these steps:
On the other device, click on Start, then right-click on Computer, then select Properties.
At the bottom of the window, under "Windows activation", click on "Change product key".
Enter a different product key or leave the field blank and click on Next.
This will deactivate your original product key from the other device and allow you to use it on your current device.
If none of these solutions work, you may need to contact Microsoft support or purchase a new product key for Windows 7 Professional 32-bit (en-us).
How to check the activation status of Windows 7 Professional 32-bit (en-us)
To check the activation status of Windows 7 Professional 32-bit (en-us), follow these steps:
Click on Start, then right-click on Computer, then select Properties.
At the bottom of the window, under "Windows activation", you will see the activation status of your copy of Windows. If your copy of Windows is activated, you will see a message that says "Windows is activated" and the product ID. If your copy of Windows is not activated, you will see a message that says "Activate Windows now" and a link that says "Change product key". You can click on this link to enter your product key and activate Windows online.
Conclusion
In this article, we have shown you how to download, create a bootable USB drive, install, and activate Windows 7 Professional 32-bit (en-us) on your computer. We hope that this guide has been helpful and informative for you. If you have any questions or comments, please feel free to leave them below. Thank you for reading!
FAQs
Q: What is the difference between Windows 7 Professional 32-bit (en-us) and Windows 7 Professional 64-bit (en-us)?
A: The main difference between Windows 7 Professional 32-bit (en-us) and Windows 7 Professional 64-bit (en-us) is that the former can only support up to 4 GB RAM and two physical processors, while the latter can support up to 192 GB RAM and 256 processor cores. The advantage of using a 32-bit version is that it is more compatible with older hardware and software that may not work well with a 64-bit version. The advantage of using a 64-bit version is that it can handle more memory and processing power than the 32-bit version.
Q: How long does it take to download, create a bootable USB drive, install, and activate Windows 7 Professional 32-bit (en-us)?
A: The time it takes to download, create a bootable USB drive, install, and activate Windows 7 Professional 32-bit (en-us) depends on several factors, such as the speed of your internet connection, the size and speed of your USB drive, the performance of your computer, and the availability of the Microsoft activation server. However, as a rough estimate, you can expect to spend about an hour or two for the whole process.
Q: Can I upgrade from Windows 7 Professional 32-bit (en-us) to Windows 10 Professional 32-bit (en-us)?
A: Yes, you can upgrade from Windows 7 Professional 32-bit (en-us) to Windows 10 Professional 32-bit (en-us) if you have a valid license or product key for Windows 10 Professional. However, you should be aware that Windows 10 Professional has different system requirements and features than Windows 7 Professional, and that some of your programs and settings may not work or be compatible with Windows 10 Professional. You should also back up your data before upgrading to avoid any data loss or corruption. To upgrade from Windows 7 Professional 32-bit (en-us) to Windows 10 Professional 32-bit (en-us), follow these steps:
Download the from the Microsoft website.
Run the tool and select "Upgrade this PC now". The tool will download the installation files of Windows 10 Professional 32-bit (en-us) and check for compatibility issues.
Enter your product key for Windows 10 Professional when prompted. The tool will verify your product key and activate your copy of Windows 10 Professional.
Follow the on-screen instructions to complete the upgrade process. Your computer will restart several times during the process. Do not turn off or unplug your computer while the upgrade is in progress.
When the upgrade is complete, you will see the Windows 10 Professional user interface. You can now start using it and customize it according to your preferences.
Q: How can I create a system image or a system repair disc for Windows 7 Professional 32-bit (en-us)?
A: A system image is a backup of your entire computer, including your operating system, programs, settings, and files. A system repair disc is a bootable disc that can help you restore your computer from a system image or fix some common problems that prevent your computer from starting. To create a system image or a system repair disc for Windows 7 Professional 32-bit (en-us), follow these steps:
Click on Start, then All Programs, then Maintenance, then Backup and Restore. You will see a window that shows the backup and restore options for your computer.
To create a system image, click on "Create a system image". You will see a window that asks you to choose where you want to save the system image. You can choose an external hard drive, a DVD, or a network location. Select an option and click on Next.
You will see a window that shows the drives that will be included in the system image. By default, Windows will include the drive where Windows is installed and any other drives that are required for Windows to run. You can also check or uncheck any other drives that you want to include or exclude from the system image. Click on Next.
You will see a window that shows the details of the system image that will be created. Review the information and click on Start backup. The backup process will begin and you will see a progress bar and a message that says "Creating a system image". This may take several minutes or hours, depending on the size of your system image and the speed of your backup location.
When the backup is complete, you will see a message that asks you if you want to create a system repair disc. A system repair disc is a bootable disc that can help you restore your computer from a system image or fix some common problems that prevent your computer from starting. If you want to create a system repair disc, click on Yes. If not, click on No.
If you click on Yes, you will see a window that asks you to insert a blank CD or DVD into your optical drive. Insert a blank disc and click on Create disc. The disc creation process will begin and you will see a progress bar and a message that says "Creating a system repair disc". This may take a few minutes.
When the disc creation is complete, you will see a message that says "The system repair disc was created successfully". You can now eject the disc and label it as a system repair disc. You can use this disc to restore your computer from a system image or fix some common problems that prevent your computer from starting.
You have successfully created a system image or a system repair disc for Windows 7 Professional 32-bit (en-us). You can use these tools to backup and restore your computer in case of any problems or failures.
Q: How can I uninstall Windows 7 Professional 32-bit (en-us) from my computer?
A: If you want to uninstall Windows 7 Professional 32-bit (en-us) from your computer, you have two options: you can either format your hard disk and erase everything on it, or you can install another operating system over it. Here are the steps to uninstall Windows 7 Professional 32-bit (en-us) from your computer:
Format your hard disk and erase everything on it
If you want to format your hard disk and erase everything on it, you need a bootable USB drive or a bootable CD/DVD that contains a formatting tool, such as DBAN or GParted. You can create a bootable USB drive or a bootable CD/DVD using the same steps that we showed you earlier in this article.
Insert the bootable USB drive or the bootable CD/DVD into your computer and restart it. You will see a message that says something like "Press any key to boot from CD or DVD". Press any key on your keyboard to start booting from the USB drive or the CD/DVD.
You will see the interface of the formatting tool that you have chosen. Follow the instructions on the screen to select your hard disk and format it. Be careful when formatting your hard disk, as this will delete all data on it, including Windows 7 Professional 32-bit (en-us) and any other programs and files that you have.
When the formatting is complete, you will see a message that says something like "Format completed successfully". You can now eject the USB drive or the CD/DVD from your computer and restart it. Your computer will be empty and ready for a new operating system.
Install another operating system over Windows 7 Professional 32-bit (en-us)
If you want to install another operating system over Windows 7 Professional 32-bit (en-us), you need a bootable USB drive or a bootable CD/DVD that contains the installation files of the new operating system, such as Windows 10, Windows 8, Linux, or macOS. You can create a bootable USB drive or a bootable CD/DVD using the same steps that we showed you earlier in this article.
Insert the bootable USB drive or the bootable CD/DVD into your computer and restart it. You will see a message that says something like "Press any key to boot from CD or DVD". Press any key on your keyboard to start booting from the USB drive or the CD/DVD.
You will see the installation screen of the new operating system that you have chosen. Follow the instructions on the screen to install the new operating system on your computer. When you are asked to choose where to install the new operating system, select the same partition where Windows 7 Professional 32-bit (en-us) is installed. This will overwrite Windows 7 Professional 32-bit (en-us) and replace it with the new operating system.
When the installation is complete, you will see the user interface of the new operating system. You can now start using it and customize it according to your preferences.
44f88ac181
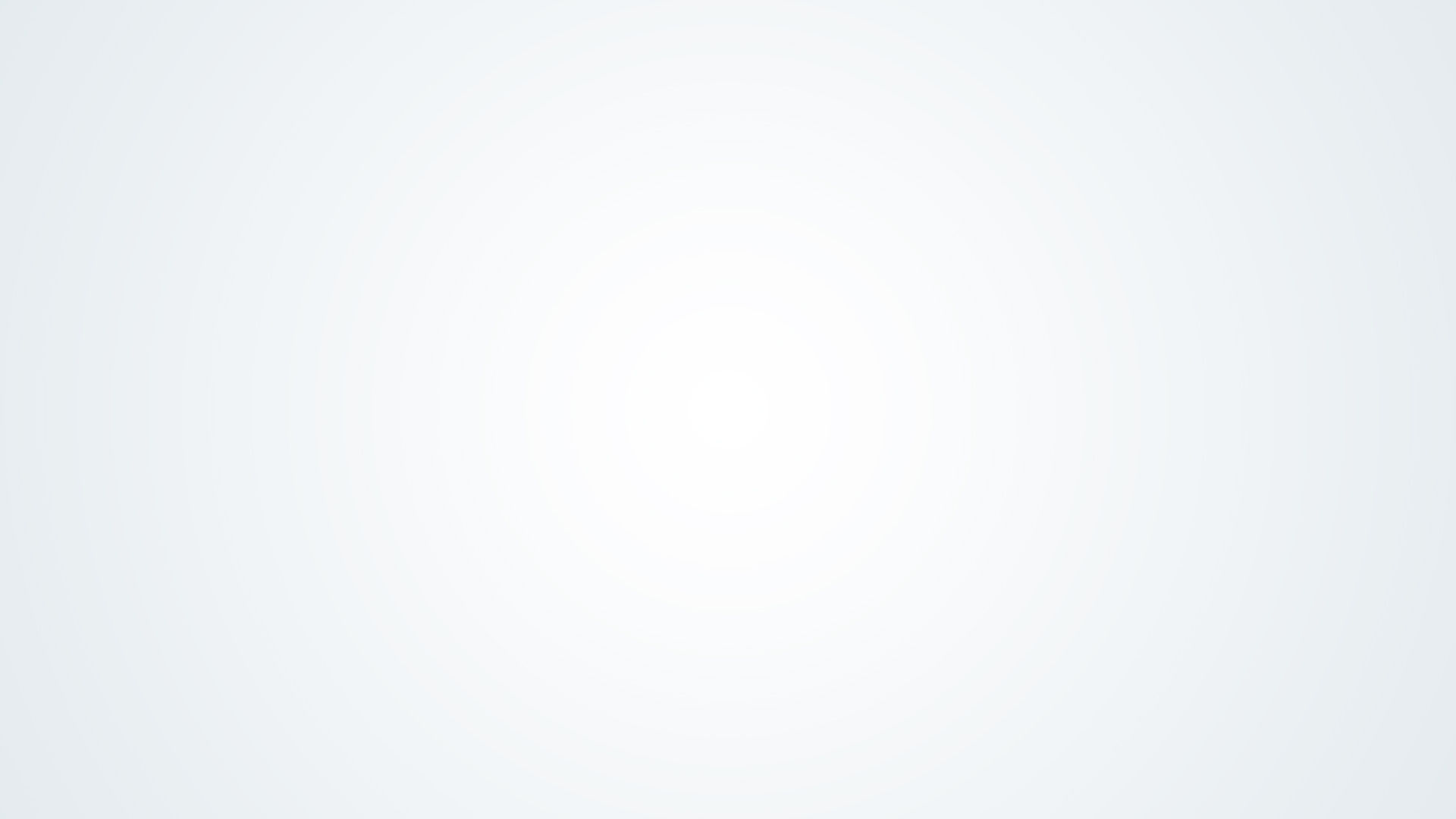
Comments