Download de teams para windows 10
- mintylepke765eung
- Aug 27, 2023
- 5 min read
Como baixar o Teams para Windows 10
O Microsoft Teams é uma poderosa ferramenta de colaboração que permite que você converse, reúna-se, compartilhe arquivos e trabalhe em conjunto com seus colegas, colegas de classe ou amigos. Se você precisa manter contato com sua equipe, participar de aulas online ou hospedar eventos virtuais, o Teams pode ajudá-lo a fazer tudo isso em um só lugar.
download teams for windows 10
Neste artigo, mostraremos como baixar o Teams para Windows 10, quais são os recursos e benefícios de usar o Teams, quais são os requisitos do sistema para executar o Teams, como usar o Teams em seu dispositivo Windows 10 e como solucionar problemas comuns com o Teams. Vamos começar!
O que é o Teams e por que você precisa dele
O Teams é uma plataforma de comunicação e colaboração baseada em nuvem que faz parte do pacote de aplicativos do Microsoft 365. Ele se integra a outros aplicativos da Microsoft, como Outlook, Word, Excel, PowerPoint, OneNote, SharePoint e muito mais. Você também pode usar aplicativos e serviços de terceiros com o Teams, como Zoom, Google Workspace, Slack e muito mais.
O Teams permite:
Bate-papo com mensagens individuais ou em grupo, emojis, GIFs, adesivos e enquetes
Meet com chamadas de áudio ou vídeo, compartilhamento de tela, legendas ao vivo e gravação
Colabore em arquivos e documentos com coedição, histórico de versões e comentários
Crie equipes e canais para diferentes projetos, tópicos ou grupos
Use aplicativos e fluxos de trabalho para simplificar seus processos de trabalho
Personalize suas notificações, efeitos de fundo, temas e muito mais
Recursos e benefícios do Teams
Alguns dos recursos e benefícios do uso do Teams são:
É gratuito para uso pessoal e para até 300 usuários em uma organização
É seguro e compatível com os padrões e regulamentos do setor
É fácil de usar e acessível a partir de qualquer dispositivo (Windows, Mac, Linux, iOS, Android)
É escalável e flexível para qualquer tamanho ou tipo de organização
É constantemente atualizado com novos recursos e melhorias
Requisitos do sistema do Teams
Para executar o Teams no Windows 10, você precisa atender aos seguintes requisitos de hardware e software:
ComponenteRequerimento
Computador e processadorMínimo de 1,1 GHz ou mais rápido, dois núcleos
MemóriaRAM de 4,0 GB
Disco rígido3,0 GB de espaço em disco disponível
MostrarResolução de tela 1024 x 768
hardware gráficoSO Windows: A aceleração de hardware gráfico requer DirectX 9 ou posterior, com WDDM 2.0 ou superior para Windows 10 (ou WDDM 1.3 ou superior para Windows 10 Fall Creators Update)
Sistema operacionalWindows 11, Windows 10 (excluindo Windows 10 LTSC para aplicativo de desktop Teams), Windows 10 no ARM, Windows 8.1, Windows Server 2019, Windows Server 2016, Windows Server 2012 R Como baixar e instalar o Teams no Windows 10
Existem diferentes maneiras de baixar e instalar o Teams no Windows 10, dependendo de suas preferências e necessidades. Aqui estão os métodos mais comuns:
Baixe o Teams no site da Microsoft
Esta é a maneira mais fácil e recomendada de obter o Teams em seu dispositivo Windows 10. Tudo o que você precisa fazer é:
Vou ao
Selecione a opção mais adequada para você: Baixar para desktop, Baixar para celular ou Usar o aplicativo da web.
Se você escolher Baixar para desktop, clique no botão Baixar Teams e salve o arquivo em seu computador
Execute o arquivo e siga as instruções para instalar o Teams no seu dispositivo
Depois de instalado, inicie o Teams e entre com sua conta
Baixe o Teams da Microsoft Store
Se preferir usar o aplicativo Microsoft Store em seu dispositivo Windows 10, você também pode baixar o Teams de lá. Veja como:
Abra o aplicativo da Microsoft Store no seu dispositivo
Pesquise por Microsoft Teams ou clique aqui
Clique no botão Obter e aguarde a conclusão do download
Uma vez baixado, inicie o Teams e entre com sua conta
Baixar equipes de outras fontes
Se você não conseguir acessar o site da Microsoft ou o aplicativo da Microsoft Store, também poderá baixar o Teams de outras fontes, como sites de terceiros ou plataformas de compartilhamento de arquivos. No entanto, isso não é recomendado, pois você corre o risco de baixar uma versão corrompida ou desatualizada do Teams ou até mesmo um software malicioso que pode danificar seu dispositivo ou comprometer seus dados. Portanto, se você escolher esta opção, certifique-se de:
Verifique a fonte e o arquivo antes de baixá-lo
Examine o arquivo com um software antivírus antes de executá-lo
Verifique o tamanho do arquivo e o número da versão com os oficiais
Atualize o Teams regularmente para obter os recursos e patches de segurança mais recentes
Como usar o Teams no Windows 10
Depois de baixar e instalar o Teams em seu dispositivo Windows 10, você pode começar a usá-lo para se comunicar e colaborar com outras pessoas. Aqui estão algumas das etapas básicas para começar:
Entre no Teams com sua conta
Para usar o Teams, você precisa ter uma conta da Microsoft ou uma conta fornecida por sua organização ou escola. Se você não tiver um, você pode criar um gratuitamente no . Depois de criar uma conta, você pode entrar no Teams inserindo seu endereço de e-mail e senha. Se você tiver várias contas, poderá alternar entre elas clicando na foto do seu perfil e selecionando Sair ou Adicionar conta.
Crie ou participe de uma equipe ou canal
Uma equipe é um grupo de pessoas que trabalham juntas em um projeto, tópico ou interesse. Um canal é uma subseção de uma equipe onde você pode ter conversas específicas ou compartilhar arquivos relacionados a esse canal. Você pode criar ou ingressar em uma equipe ou canal clicando no ícone Equipes na barra lateral esquerda e, em seguida, clicando em Entrar ou criar uma equipe na parte inferior. Você também pode pesquisar uma equipe ou canal usando a caixa de pesquisa na parte superior.
Iniciar um chat ou uma reunião
Um chat é uma mensagem privada ou em grupo que você pode enviar para qualquer pessoa da sua equipe ou fora dela.Uma reunião é uma chamada de áudio ou vídeo que você pode iniciar ou participar com qualquer pessoa de sua equipe ou fora dela. Você pode iniciar um bate-papo ou uma reunião clicando no ícone Bate-papo ou no ícone Calendário na barra lateral esquerda e, em seguida, clicando em Novo bate-papo ou Nova reunião na parte superior. Você também pode ingressar em um bate-papo ou reunião existente clicando nele na lista.
Compartilhe arquivos e aplicativos
Você pode compartilhar arquivos e aplicativos com outras pessoas no Teams anexando-os a seus chats ou reuniões, carregando-os em suas equipes ou canais ou usando-os como guias em suas equipes ou canais. Você pode acessar seus arquivos e aplicativos clicando no ícone Arquivos ou no ícone Aplicativos na barra lateral esquerda. Você também pode usar a caixa de pesquisa na parte superior para encontrar um arquivo ou aplicativo pelo nome.
Personalize suas configurações e preferências
Você pode personalizar suas configurações e preferências no Teams clicando na foto do seu perfil e selecionando Configurações. Você pode alterar itens como tema, notificações, dispositivos, permissões, privacidade, idioma, atalhos de teclado e muito mais.
R: Você pode excluir uma equipe ou um canal no Teams clicando nos três pontos ao lado do nome da equipe ou do canal e selecionando Excluir equipe ou Excluir canal. Você também pode arquivar uma equipe ou um canal selecionando Arquivar equipe ou Arquivar canal. Observe que apenas o proprietário da equipe ou do canal pode excluir ou arquivar uma equipe ou um canal. 0517a86e26
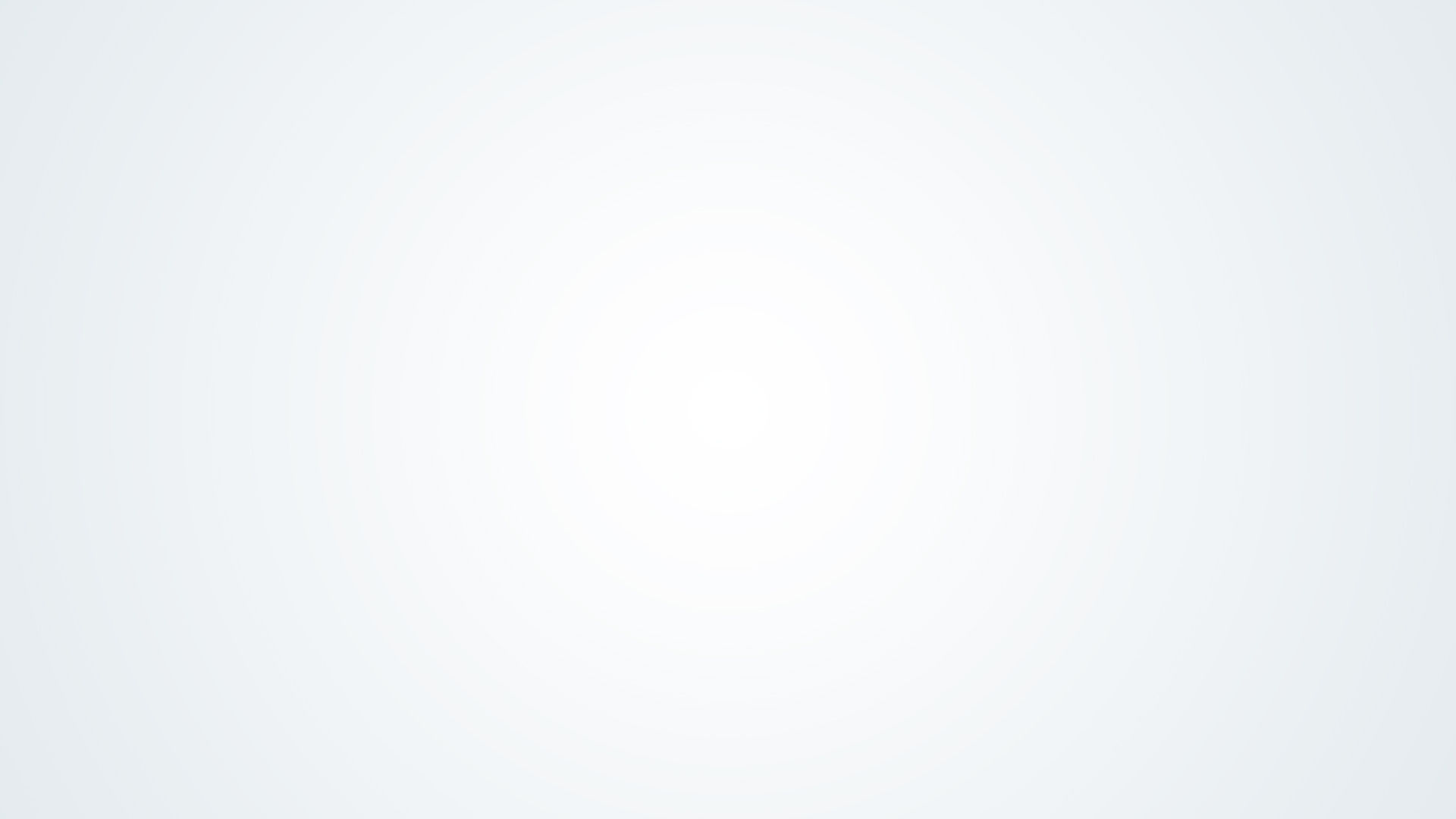
Comments